Photoshop, Panel de Herramientas;
 Seguro que esto le será útil a más de uno, aunque lo he visto en otras páginas, decidí hacer mi propia recopilación o resumen explicativo, de las funciones del Panel de herramientas en Photoshop.
Seguro que esto le será útil a más de uno, aunque lo he visto en otras páginas, decidí hacer mi propia recopilación o resumen explicativo, de las funciones del Panel de herramientas en Photoshop.Obs: La letra en mayúscula que aparece al inicio de cada párrafo es el comando a usar para llamar cada herramienta. Si deseamos seleccionar alguna herramienta que esté oculta se debe agregar la tecla mayúscula más la tecla de comando, así podrás seleccionar la herramienta en forma sucesiva.
M: Herramientas de selección. [diferentes posibilidades de selección]
Marco rectangular
Marco elíptico
Marco fila única
Marco columna única
V: Herramienta Mover. [para mover selecciones o capas completas]
L: Lazo [Herramienta de selección a mano alzada. El lazo poligonal, realiza polígonos de lados rectos. El lazo magnético, selecciona aprovechando la diferencia de tonos de la imagen]
Lazo
Lazo Poligonal
Lazo Magnético
B: Pincel [Herramientas de Pintura]
Pincel
Lápiz
W: Varita Mágica [Para seleccionar áreas por diferencias de tonales]
C: Recortar [Recorta la imagen en forma rectangular, desechando las áreas que quedan fuera]
K: Sector [Para dividir imágenes en sectores, destinados a formar parte de una celda o tabla en HTML]
Sector
Selección de Sector
Y: Pincel de historia [permite recuperar, en zonas determinadas, estados anteriores de la imagen. Usa la prestación Historia del programa, que guarda varios pasos anteriores de la imagen. El pincel de historia de arte realiza efectos artísticos.]
Pincel de historia
Pincel de historia de Arte
E: Borrador [Borra partes de la imagen. Borrador mágico borra aprovechando las diferencias de tono]
G: Bote de Pintura [Degradado realiza degradés en diferentes estilos. Bote de pintura pinta aprovechando las diferencias de tono]
Bote de Pintura
Degradado
R: Desenfocar [Desenfocar y Enfocar modifican precisión en los detalles de las imágenes. El dedo “desparrama” los colores de las imágenes como si fuera pintura fresca]
Desenfocar
Enfocar
Dedo
O: Subexponer [Subexponer y sobreexponer modifican el tono de las imágenes, oscureciéndolo
o aclarándolo. Esponja: satura o desatura los colores]
Subexponer
Sobreexponer
Saturar
T: Texto [Incorpora bloques de texto]
P: Pluma [Conjunto de herramientas para crear y modificar trazados]
Pluma
Pluma de Forma Libre
Añadir Punto de Ancla
Eliminar Punto de Ancla
Convertir Punto de Ancla
U: Rectángulo [Sirven para realizar formas vectoriales predeterminadas]
Rectángulo
Rectángulo redondeado
Elipse
Línea
Forma personalizada
N: Notas [Permite poner notas indicativas en la imagen, ya sea en texto o en audio. Pueden ser recordatorios o mensajes para otros operadores]
I: Gotario [Herramientas de medición y muestreo. El Cuentagotas permite tomar colores de determinadas zonas de la imagen. Muestra de color permite muestrear la composición de color de hasta cuatro puntos de la imagen. Sirve para retoques de color. Medición permite medir distancias y ángulos.]
Cuenta Gotas
Muestra de Color
Medición
Z: Zoom [Aumenta o disminuye la visión del lienzo, para mayor comodidad utilizar los comandos Ctrl + (signo más del teclado) y para disminuir Ctrl - (Signo menos del teclado)]S: Tampón Clonar [Herramienta de clonación, permite corregir imperfecciones y hacer trucos]
Borrador
Borrador Mágico
M: Herramientas de selección. [diferentes posibilidades de selección]
Marco rectangular
Marco elíptico
Marco fila única
Marco columna única
V: Herramienta Mover. [para mover selecciones o capas completas]
L: Lazo [Herramienta de selección a mano alzada. El lazo poligonal, realiza polígonos de lados rectos. El lazo magnético, selecciona aprovechando la diferencia de tonos de la imagen]
Lazo
Lazo Poligonal
Lazo Magnético
B: Pincel [Herramientas de Pintura]
Pincel
Lápiz
W: Varita Mágica [Para seleccionar áreas por diferencias de tonales]
C: Recortar [Recorta la imagen en forma rectangular, desechando las áreas que quedan fuera]
K: Sector [Para dividir imágenes en sectores, destinados a formar parte de una celda o tabla en HTML]
Sector
Selección de Sector
Y: Pincel de historia [permite recuperar, en zonas determinadas, estados anteriores de la imagen. Usa la prestación Historia del programa, que guarda varios pasos anteriores de la imagen. El pincel de historia de arte realiza efectos artísticos.]
Pincel de historia
Pincel de historia de Arte
E: Borrador [Borra partes de la imagen. Borrador mágico borra aprovechando las diferencias de tono]
G: Bote de Pintura [Degradado realiza degradés en diferentes estilos. Bote de pintura pinta aprovechando las diferencias de tono]
Bote de Pintura
Degradado
R: Desenfocar [Desenfocar y Enfocar modifican precisión en los detalles de las imágenes. El dedo “desparrama” los colores de las imágenes como si fuera pintura fresca]
Desenfocar
Enfocar
Dedo
O: Subexponer [Subexponer y sobreexponer modifican el tono de las imágenes, oscureciéndolo
o aclarándolo. Esponja: satura o desatura los colores]
Subexponer
Sobreexponer
Saturar
T: Texto [Incorpora bloques de texto]
P: Pluma [Conjunto de herramientas para crear y modificar trazados]
Pluma
Pluma de Forma Libre
Añadir Punto de Ancla
Eliminar Punto de Ancla
Convertir Punto de Ancla
U: Rectángulo [Sirven para realizar formas vectoriales predeterminadas]
Rectángulo
Rectángulo redondeado
Elipse
Línea
Forma personalizada
N: Notas [Permite poner notas indicativas en la imagen, ya sea en texto o en audio. Pueden ser recordatorios o mensajes para otros operadores]
I: Gotario [Herramientas de medición y muestreo. El Cuentagotas permite tomar colores de determinadas zonas de la imagen. Muestra de color permite muestrear la composición de color de hasta cuatro puntos de la imagen. Sirve para retoques de color. Medición permite medir distancias y ángulos.]
Cuenta Gotas
Muestra de Color
Medición
Z: Zoom [Aumenta o disminuye la visión del lienzo, para mayor comodidad utilizar los comandos Ctrl + (signo más del teclado) y para disminuir Ctrl - (Signo menos del teclado)]S: Tampón Clonar [Herramienta de clonación, permite corregir imperfecciones y hacer trucos]
Borrador
Borrador Mágico











 Aparecerá el dialogo de propiedades abierto en la sección compartir, colocamos "compartir esta impresora", luego el nombre, y aceptar. Nos preguntara si queremos dejar los controladores para que el pc a conectarse los tenga, clickeamos Si.
Aparecerá el dialogo de propiedades abierto en la sección compartir, colocamos "compartir esta impresora", luego el nombre, y aceptar. Nos preguntara si queremos dejar los controladores para que el pc a conectarse los tenga, clickeamos Si. 

 Ahora tendremos las opciones:
Ahora tendremos las opciones:  En este paso buscamos la impresora, en el grupo de trabajo en donde se encuentre el pc que tiene montada la impresora, una vez encontrada pulsamos siguiente . A veces hay que esperar un poco a que se cargue.
En este paso buscamos la impresora, en el grupo de trabajo en donde se encuentre el pc que tiene montada la impresora, una vez encontrada pulsamos siguiente . A veces hay que esperar un poco a que se cargue.  Nos pregunta si queremos que sea nuestra impresora Predeterminada, si así lo deseamos seleccionamos si y pinchamos siguiente.
Nos pregunta si queremos que sea nuestra impresora Predeterminada, si así lo deseamos seleccionamos si y pinchamos siguiente. 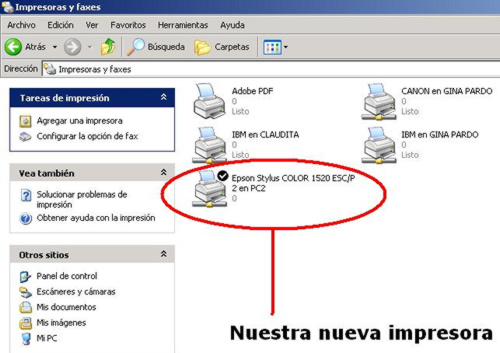 Y por fin tenemos nuestra impresora en 2 computadores y en red.
Y por fin tenemos nuestra impresora en 2 computadores y en red. ![[cable-de-red-normas-t568a-t568b_1.gif]](https://blogger.googleusercontent.com/img/b/R29vZ2xl/AVvXsEhDe7RzWv97wIYE2ecRZm5uICE6HJOZy5uOoq2THVANuL_roWVFgIAmSDQJGlCG96tYXFNKrWPiYobbldtb5sir9kBUzTaTNSMn2hSu3ws4_iguyM4JmiK69jH-reKLxDjk7hZUSFRVKW86/s320/cable-de-red-normas-t568a-t568b_1.gif)



