compartir archivos y carpetas
Compartir archivos consiste en poner a disponibilidad el contenido de uno o más directorios a través de la red. Todos los sistemas de Windows cuentan con dispositivos estándar que facilitan el hecho de compartir el contenido de un directorio. No obstante, compartir archivos puede implicar problemas de seguridad ya que, por definición, brinda a los usuarios acceso al contenido de una parte del disco duro.
En consecuencia, es esencial que comparta sólo los directorios cuyos contendidos no son importantes (ni sería un problema si fueran destruidos). Es más, se recomienda que no comparta una partición entera de su unidad de disco duro. Este procedimiento no se recomienda si no confía en los demás usuarios de la red.
Nombres de los equipos
Primero, debe otorgar un nombre específico a un equipo. Para ello, sólo debe ir a Panel de control/Sistema y luego a la ficha "Nombre del equipo" y, a continuación, "Cambiar...".

Modo simple para compartir archivos
El modo simple para compartir archivos es el predeterminado (y el único modo disponible en Windows XP Home, o Windows XP family edition). Permite compartir en forma global, para todo el grupo de trabajo, los archivos de un directorio, sin restricciones ni contraseñas.
Es muy sencillo. Sin embargo, en Windows XP debe activar el modo simple para compartir archivos abriendo Mi PC y luego Herramientas/Opciones de carpetas... /Ver. En la parte inferior de la lista desplazable, asegúrese de activar la opción Usar modo simple para compartir archivos (recomendado).

Para compartir una carpeta, sólo debe hacer clic con el botón derecho en el directorio que desea compartir y luego seleccionar la ficha Compartir:
Recursos compartidos administrativos y ocultos
Cuando el nombre de un recurso compartido termina con el carácter "$", esto quiere decir que está oculto, o que no aparece en la lista de recursos.
En forma predeterminada, los sistemas Windows de Microsoft tienen recursos compartidos administrativos ocultos para permitir que el administrador del equipo tenga acceso a los recursos a través de la red.
Los recursos compartidos administrativos predeterminados, a los que sólo puede acceder el administrador, son los siguientes:
- C$: acceso a la partición o volumen de raíz. También se puede acceder a las demás particiones por su letra seguida del carácter "$";
- ADMIN$: el acceso al directorio %systemroot% (raíz del sistema), que permite administrar el equipo en la red.
- IPC$: permite la comunicación entre los procesos de red.
- PRINT$: acceso remoto a las impresoras.
Para ver y administrar los recursos compartidos administrativos de un equipo, sólo debe ir a Panel de control/Herramientas administrativas/Administración de equipos/Carpetas compartidas/Recursos compartidos. Una alternativa es hacer clic con el botón derecho en Mi PC y seleccionar Administrar.
Modo avanzado para compartir archivos
El modo avanzado para compartir archivos, disponible sólo en Windows XP o en versiones posteriores, consiste en definir los permisos de acceso a los recursos compartidos para un usuario o grupo de usuarios. A diferencia del modo simple, los usuarios tienen que identificarse antes poder acceder a los recursos compartidos.
Para establecer el modo avanzado para compartir archivos, primero debe desactivar el modo simple abriendo Mi PC, Herramientas/Opciones de carpeta... /Ver. En la parte inferior de la lista desplazable, asegúrese de desactivar la opción Usar modo simple de compartir archivos (recomendado).

En segundo lugar, debe crear la cantidad de cuentas de usuario que sea necesaria. Para ello, sólo haga clic en Cuentas de usuario en el panel de control y luego en Agregar. Si ya existe una cuenta idéntica (con la misma contraseña) en el equipo remoto utilizado por el usuario, no será necesario ingresar su contraseña para acceder a los recursos compartidos.
Cuando comparte un recurso (haga clic con el botón derecho y luego en Compartir recursos y seguridad), simplemente haga clic en el botón Permisos:

Para restringir el acceso a los recursos compartidos, debe eliminar el acceso a "Todos" y brindar acceso sólo a los usuarios autorizados. El acceso anónimo puede ser creado potencialmente gracias a la cuenta "Invitado".
Para hacer los siguientes pasos debemos tener nuestra red y grupo de trabajo.
Paso 1 (desde el PC donde esta montada la impresora):

En Panel de control, Impresoras y Faxes, seleccionamos la impresora a compartir, en este caso EPSON STYLUS COLOR 1520.
Paso 1 (desde el PC donde esta montada la impresora):

En Panel de control, Impresoras y Faxes, seleccionamos la impresora a compartir, en este caso EPSON STYLUS COLOR 1520.
Paso 2 (desde el pc donde esta montada la impresora):

Ya seleccionada, le damos al click con el boton derecho del mouse y colocamos compartir.

Ya seleccionada, le damos al click con el boton derecho del mouse y colocamos compartir.
Paso 3 (desde el pc donde esta montada la impresora):
 Aparecerá el dialogo de propiedades abierto en la sección compartir, colocamos "compartir esta impresora", luego el nombre, y aceptar. Nos preguntara si queremos dejar los controladores para que el pc a conectarse los tenga, clickeamos Si.
Aparecerá el dialogo de propiedades abierto en la sección compartir, colocamos "compartir esta impresora", luego el nombre, y aceptar. Nos preguntara si queremos dejar los controladores para que el pc a conectarse los tenga, clickeamos Si.
 Aparecerá el dialogo de propiedades abierto en la sección compartir, colocamos "compartir esta impresora", luego el nombre, y aceptar. Nos preguntara si queremos dejar los controladores para que el pc a conectarse los tenga, clickeamos Si.
Aparecerá el dialogo de propiedades abierto en la sección compartir, colocamos "compartir esta impresora", luego el nombre, y aceptar. Nos preguntara si queremos dejar los controladores para que el pc a conectarse los tenga, clickeamos Si. Paso 4 (desde el segundo pc, el que se conectara a la impresora):

En Panel de control, Impresoras y Faxes, hacemos click derecho y ponemos Agregar impresora .

En Panel de control, Impresoras y Faxes, hacemos click derecho y ponemos Agregar impresora .
Paso 5 (desde el segundo pc, el que se conectara a la impresora):

Saldrá el asistente para agregar impresoras, luego pulsamos siguiente , a continuación preguntará en donde queremos buscar la nueva impresora, en este caso, seleccionamos la segunda opción que dice: "Una impresora de red" y pinchamos siguiente.

Saldrá el asistente para agregar impresoras, luego pulsamos siguiente , a continuación preguntará en donde queremos buscar la nueva impresora, en este caso, seleccionamos la segunda opción que dice: "Una impresora de red" y pinchamos siguiente.
Paso 6 (desde el segundo pc, el que se conectara a la impresora):
 Ahora tendremos las opciones:
Ahora tendremos las opciones:
 Ahora tendremos las opciones:
Ahora tendremos las opciones: "Buscar impresora"
"Colocar la dirección de red"
"Poner dirección de Internet"
Seleccionamos buscar impresora y pinchamos siguiente.
"Colocar la dirección de red"
"Poner dirección de Internet"
Seleccionamos buscar impresora y pinchamos siguiente.
Paso 7 (desde el segundo pc, el que se conectara a la impresora):
 En este paso buscamos la impresora, en el grupo de trabajo en donde se encuentre el pc que tiene montada la impresora, una vez encontrada pulsamos siguiente . A veces hay que esperar un poco a que se cargue.
En este paso buscamos la impresora, en el grupo de trabajo en donde se encuentre el pc que tiene montada la impresora, una vez encontrada pulsamos siguiente . A veces hay que esperar un poco a que se cargue.
 En este paso buscamos la impresora, en el grupo de trabajo en donde se encuentre el pc que tiene montada la impresora, una vez encontrada pulsamos siguiente . A veces hay que esperar un poco a que se cargue.
En este paso buscamos la impresora, en el grupo de trabajo en donde se encuentre el pc que tiene montada la impresora, una vez encontrada pulsamos siguiente . A veces hay que esperar un poco a que se cargue. Paso 8 (desde el segundo pc, el que se conectara a la impresora):
 Nos pregunta si queremos que sea nuestra impresora Predeterminada, si así lo deseamos seleccionamos si y pinchamos siguiente.
Nos pregunta si queremos que sea nuestra impresora Predeterminada, si así lo deseamos seleccionamos si y pinchamos siguiente.
 Nos pregunta si queremos que sea nuestra impresora Predeterminada, si así lo deseamos seleccionamos si y pinchamos siguiente.
Nos pregunta si queremos que sea nuestra impresora Predeterminada, si así lo deseamos seleccionamos si y pinchamos siguiente. Paso 9 y final (desde el segundo pc, el que se conectara a la impresora):
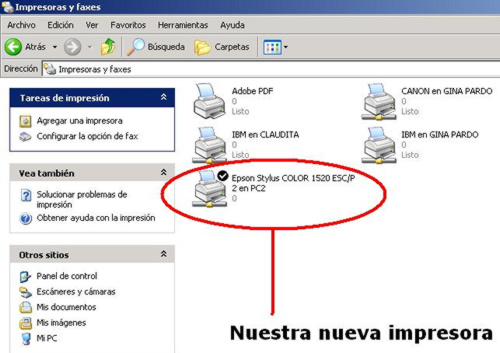 Y por fin tenemos nuestra impresora en 2 computadores y en red.
Y por fin tenemos nuestra impresora en 2 computadores y en red.
Ahora solo nos queda hacer la prueba correspondiente con una impresión desde el segundo PC.
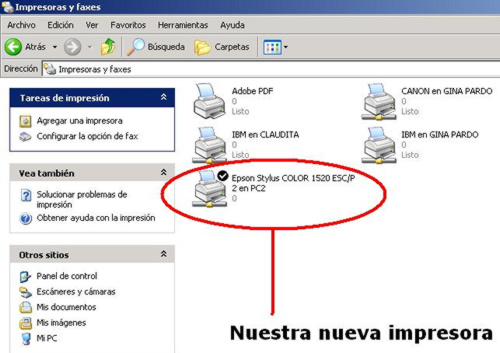 Y por fin tenemos nuestra impresora en 2 computadores y en red.
Y por fin tenemos nuestra impresora en 2 computadores y en red. Ahora solo nos queda hacer la prueba correspondiente con una impresión desde el segundo PC.
http://es.kioskea.net/contents/configuration-reseau/partage-fichiers.php3
http://www.madboxpc.com/contenido.php?id=886


0 comentarios:
Publicar un comentario